알캡쳐 다운로드 방법과 기능소개
알캡쳐 다운로드 방법
컴퓨터 화면을 캡쳐하는 데 유용한 '알캡쳐' 프로그램의 다운로드 방법과 주요 기능에 대해 알아보려고 해요. 자료수집이나 문서작업을 하다 보면 특정 화면을 캡쳐해야 할 때가 많은데, 이럴 때 알캡쳐를 이용하면 아주 편리하답니다. 그럼, 어디서 다운로드할 수 있는지, 그리고 어떤 기능들이 있는지 함께 살펴볼까요?

PC를 이용해서 자료수집이나 문서 등을 작성하다 보면 원하는 화면을 따로 저장해서 보여줘야 할 때가 있습니다. 이경우에 알캡쳐를 이용하시면 보통 내장되어있는 프로그램보다 편하게 이용해 볼 수 있습니다. 내장 프로그램은 한 번에 수정을 할 수 없어 불편할 때가 있습니다.
그럴 때에는 알캡쳐 다운로드를 하신 다음에 이용을 하게 된다면 한 번에 수정 및 편집까지 해볼 수 있는 장점이 있습니다. 그럼 어디에서 받아볼 수 있고, 주요 기능은 어떠한 것들이 있어서 많은 사람들이 사용하는지 알아보도록 하겠습니다.
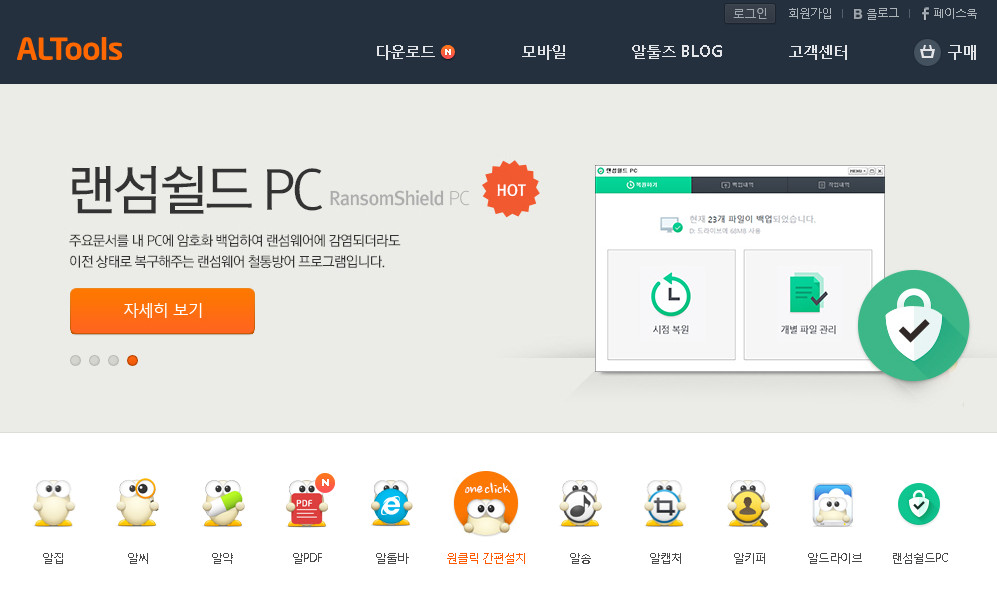
먼저 알캡쳐 다운로드를 하기 위해서는 알툴즈 공식 홈페이지로 이동을 해주시면 되겠는데요. 메인 화면에 보이는 알캡처 아이콘을 선택하시면 바로 다운로드를 할 수 있고, 네이버 소프트웨어 자료실에도 받아볼 수 있으니 원하는 곳으로 이동을 해서 받아주시면 되겠습니다.
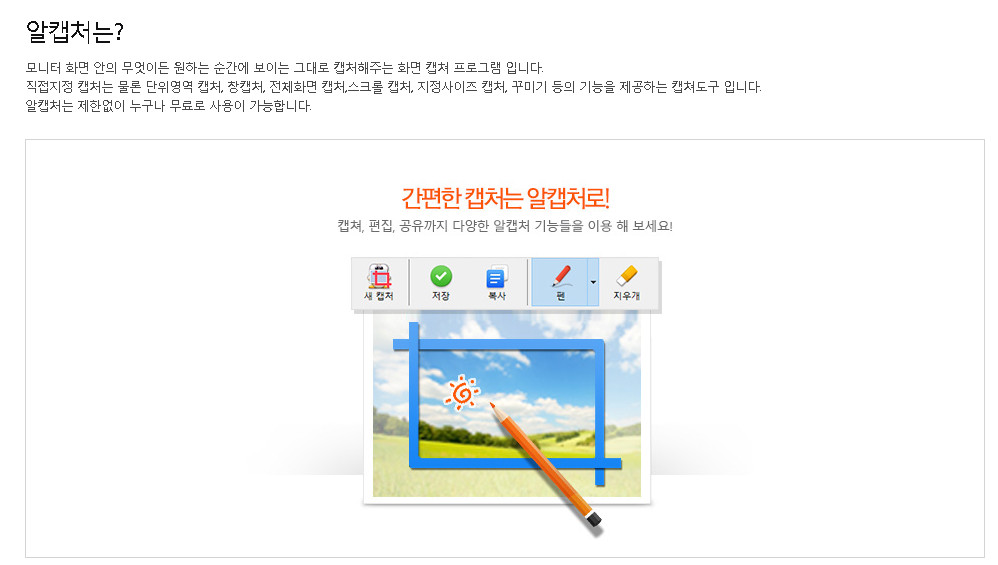
알캡쳐 기능 소개
알툴즈 공식 홈페이지에서는 알캡쳐 다운로드 말고도 문서작업, 음원 듣기, 바이러스 치료 등을 할 수 있는 프로그램들이 많이 있습니다. 그래서 오늘 소개해드릴 것 말고도 다른 것을 이용해 보고 싶으신 분들은 다운로드를 해서 이용을 해보시는 것을 추천드립니다.
- 지정 캡쳐: 원하는 영역을 사각형으로 지정해 캡쳐할 수 있어요.
- 창 캡쳐: 활성화된 창을 한 번에 캡쳐할 수 있어요.
- 영역 캡쳐: 특정 영역을 세밀하게 지정해 캡쳐할 수 있어요.
알캡처는 모니터 화면에 보이는 순간을 포착해서 그대로 캡쳐를 해주는 프로그램인데요. 게다가 수정 및 편집을 할 수 있는 툴도 내장이 되어있어 한번에 수정 작업을 할 수 있는 장점이 있습니다. 알캡쳐 다운로드를 해보기 전에 주요 기능은 어떠한 것들이 있는지 살펴보도록 하겠습니다.
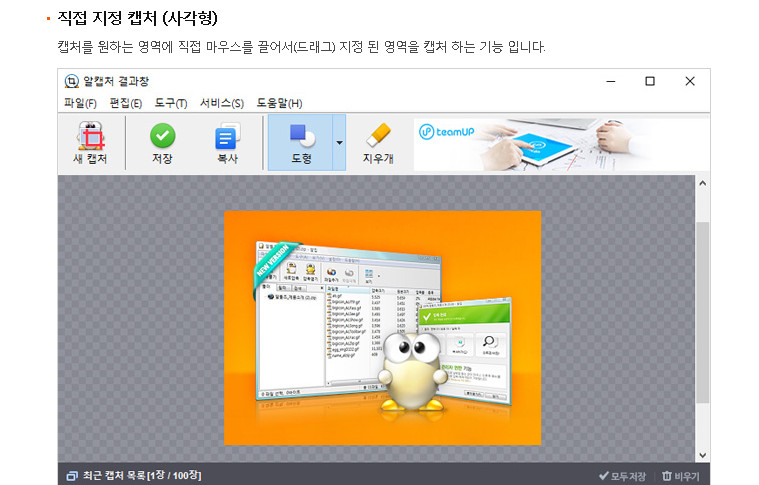
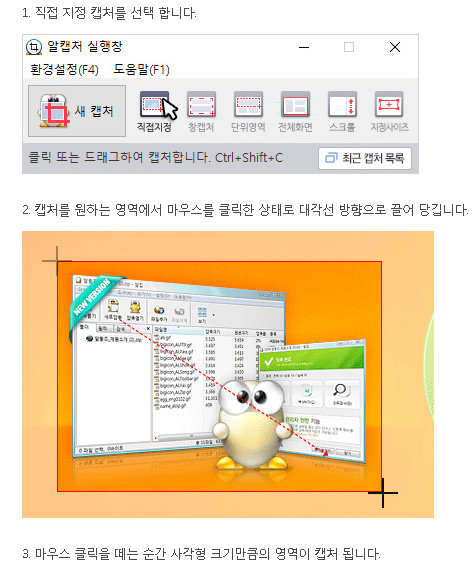
먼저 알캡쳐의 주요 기능이 무엇이 있고 쉽게 사용할 수 있는지 다운로드 전 확인해보겠습니다. 먼저 직접 지정을 해서 캡처를 할 수 있는 기능이 있습니다. 이 것은 사각형으로 원하는 부분을 따로 편집해서 저장을 할 수 있습니다.
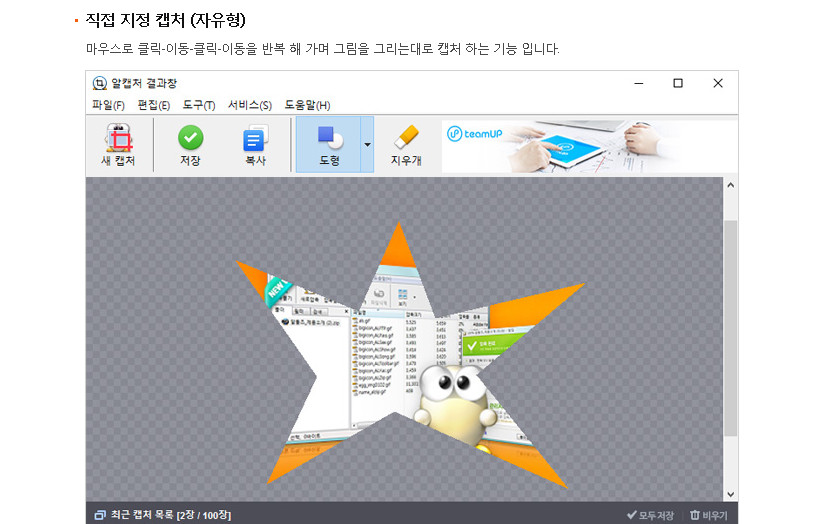
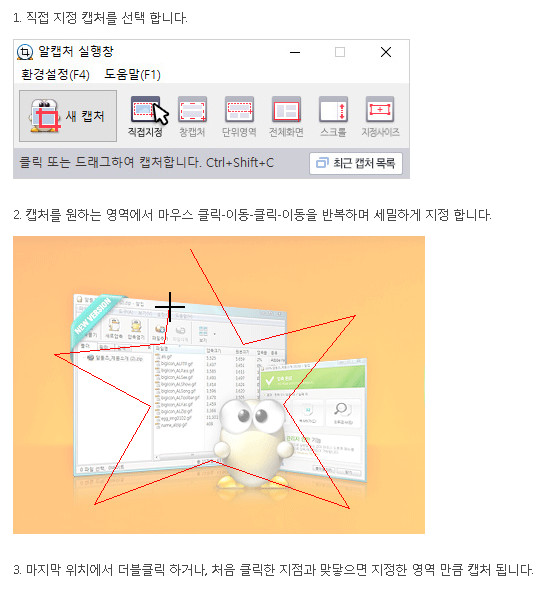
그다음은 지정을 해서 캡쳐를 하는 방법인데요. 위에 설명해드린 사각형 모양으로 하게 된다면 다른 사람들에게 보여주고 싶지 않은 부분이 같이 캡처될때가 있습니다. 그래서 이 방법을 이용하시게 된다면 다양한 모양으로 원하는 부분만 따로 알캡쳐 다운로드 하시고 저장 할 수 있습니다.
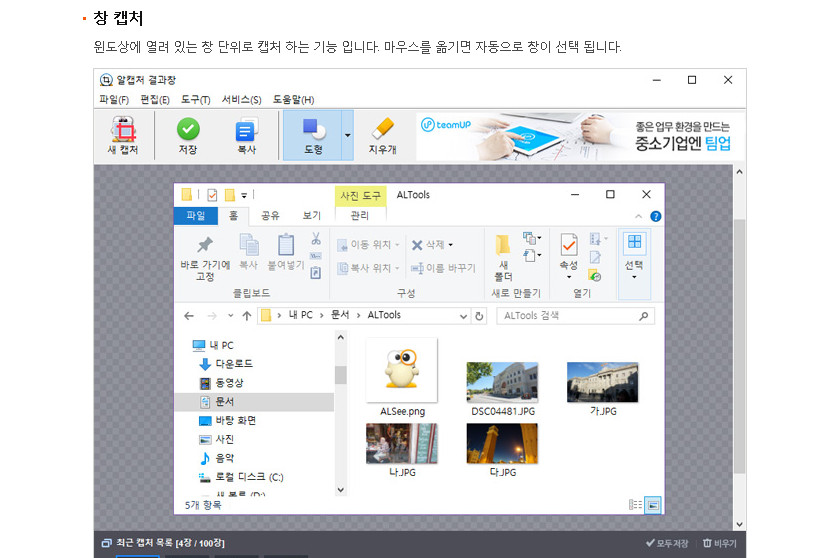
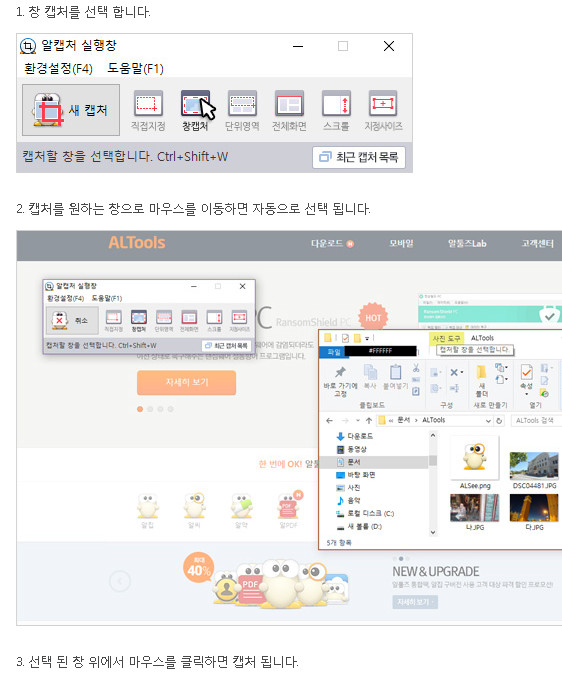
이번에 알아볼 알캡쳐 기능으로는 창을 한 번에 캡처하는 방법인데요. 마우스를 드래그해서 이용하는 방법보다 간편하게 할 수 있지만 원하지 않는 부분이 나올 때에는 편집 및 수정을 통해서 따로 변경을 해주셔야 합니다.
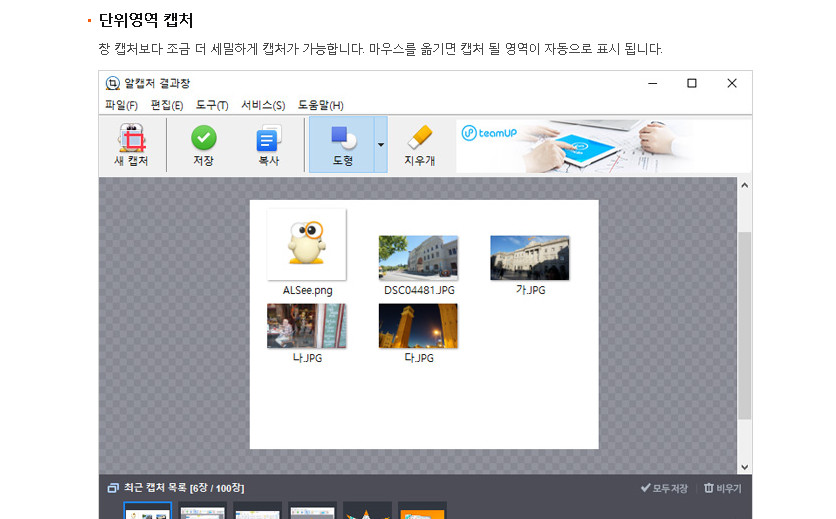
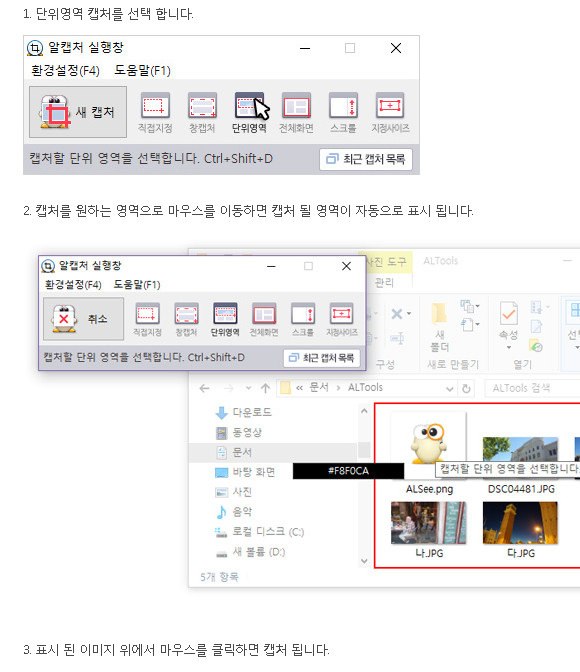
창 모드로 하실 때에 편집을 최소화 하면서 저장을 하고 싶으신 분들은 단위 영역을 이용하시면 됩니다. 아마 이기능이 알캡쳐 다운로드 하게되는 가장 큰 이유가 될것같은데요. 이 기능은 창 보다 세밀하게 조정을 할 수 있고, 마우스를 이동해보시면 영역이 자동으로 표시가 되어서 간단하게 이용해볼 수 있습니다.
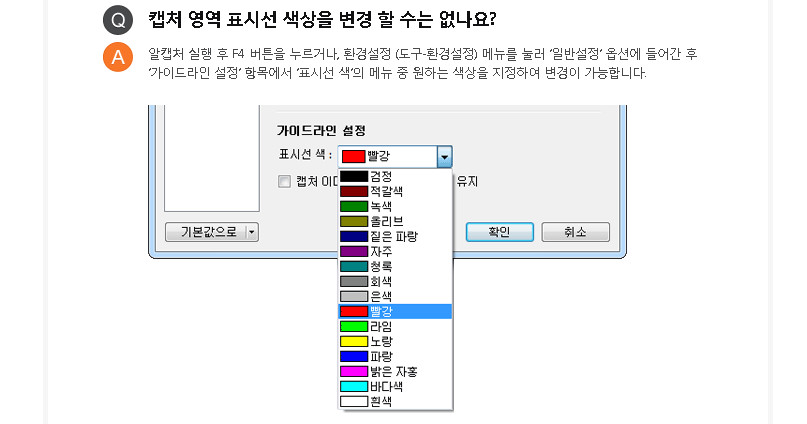
단위 영역을 이용해서 스크린샷을 사용하시는 분들 중에서 영역 표시가 잘 보이지 않아 불편함을 느끼시는 분들은 간단한 설정을 통해서 변경을 해볼 수 있는데요. 알캡쳐 다운로드를 하고 실행을 한 후 F4를 누르시거나 환경설정에서 일반 설정 옵션에 들어가 보시면 변경을 할 수 있는 곳이 있습니다.

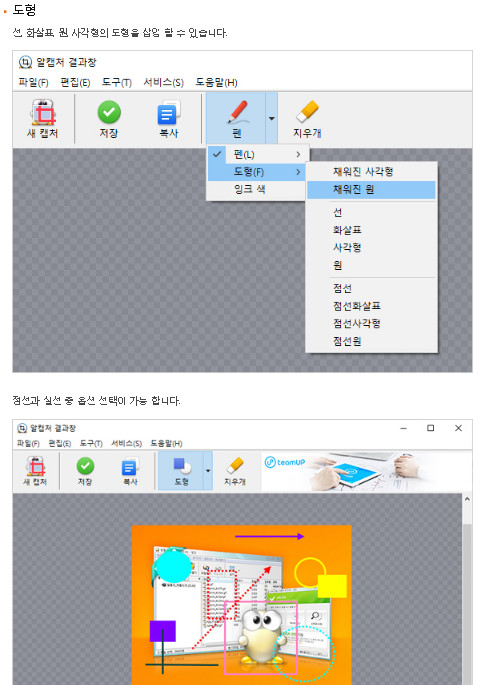
알캡쳐를 이용해서 원하는 화면을 저장하신 분들 중에서 본인이 선택한 부분을 다른 사람들에게 강조하고 싶을 때가 있습니다. 그럴 때에는 펜이나 도형 기능을 이용해 그 부분을 그려보면서 표시를 할 수 있습니다.
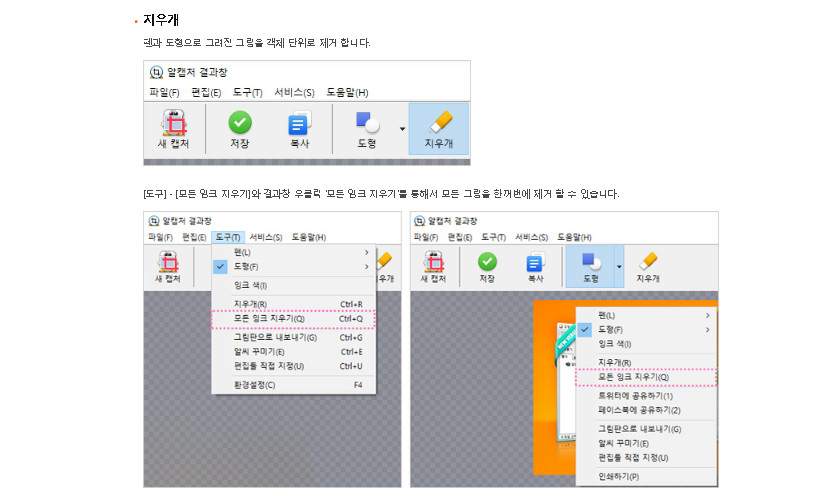
펜이나 도형으로 표시를 하다 보면 실수로 잘 못 그릴 때가 있는데요. 알캡쳐 다운로드 하여 사용할 경우에는 문제없이 지우개를 이용해 잘 못 선택된 부분만 따로 지워볼 수 있고, 도구 메뉴에서 모든 잉크 지우기를 통해서 전부 지운 다음 처음부터 다시 표시를 할 수도 있습니다.
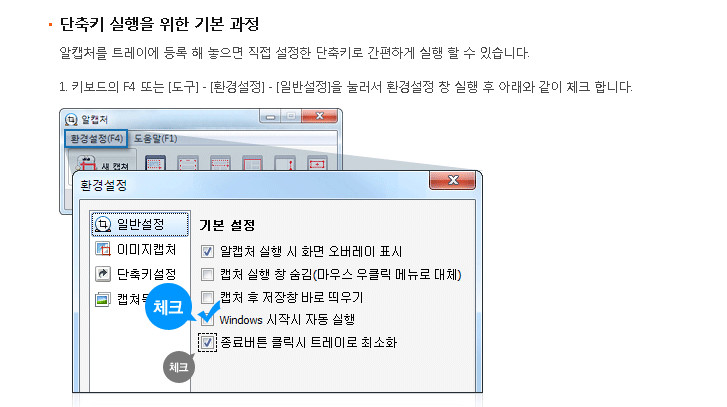
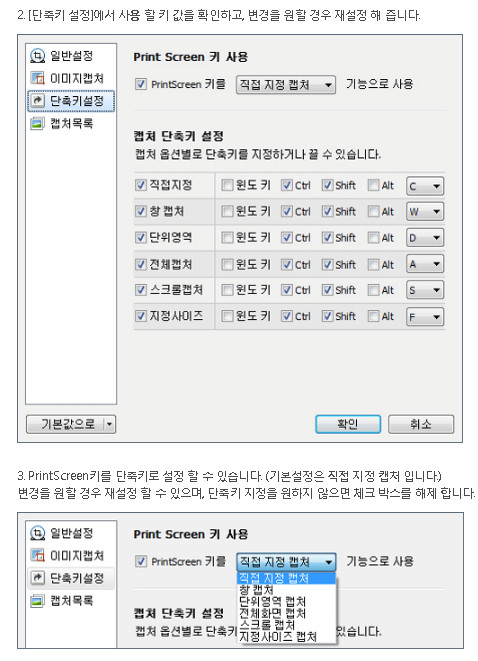
보통 알캡쳐 다운로드 하시고 이용을 하다 보면 내장되어있는 캡처 프로그램과 단축키가 겹치는 경우가 있습니다. 그럴 때에는 환경설정에 들어가서 키를 변경할 수 있습니다. 그리고 해당 소프트웨어를 자주 이용하시는 분들은 매번 실행을 해야만 하는데요. 이 역시 설정을 통해 windows를 시작하면 자동으로 실행이 되게 변경을 할 수 있습니다.
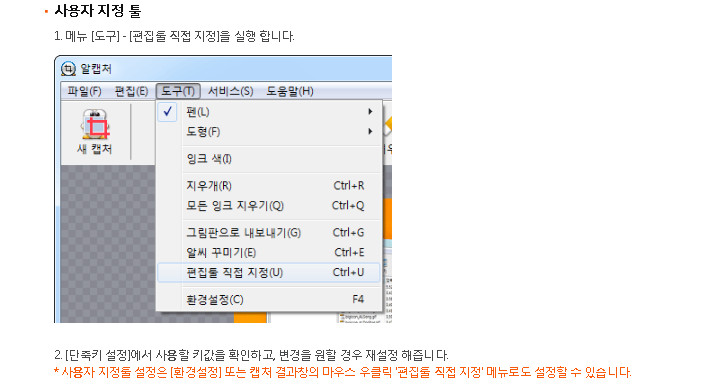
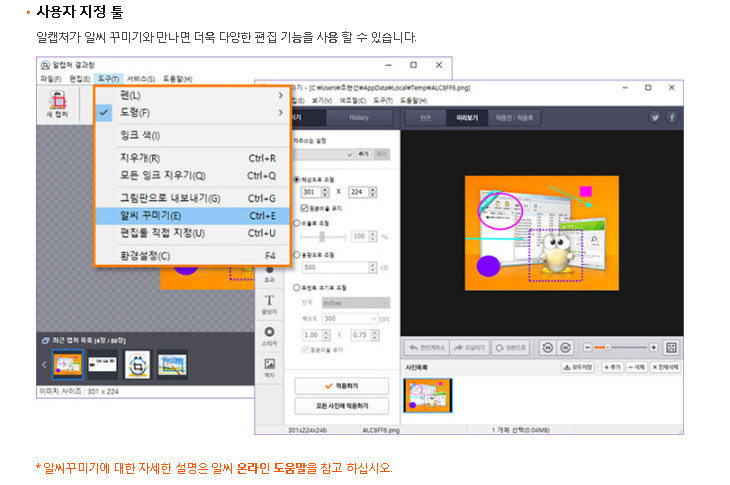
알캡쳐 다운로드를 해서 이용하시는 분들은 대부분 따로 편집 툴을 받기 싫으신 분들이 대부분일 겁니다. 하지만 해당 프로그램에서 제공을 하고 있는 기능이 부족해 다른 편집 툴을 이용하고 싶으신 분들도 계실수 있습니다. 그럴 때에는 방법이 있는데요.
해당 프로그램에서 도구 메뉴에 들어가 보시면 직접 지정을 할 수 있는 메뉴가 있습니다. 알캡쳐를 이용해서 직접 원하는 편집 툴을 설정해주시면 그곳에서 캡처한 화면을 따로 수정을 해볼 수 있습니다.
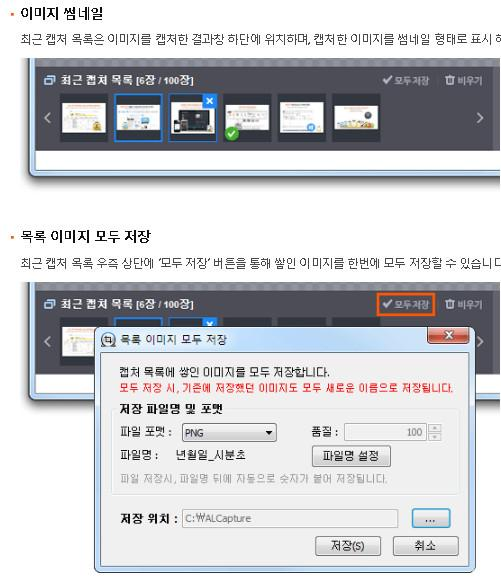
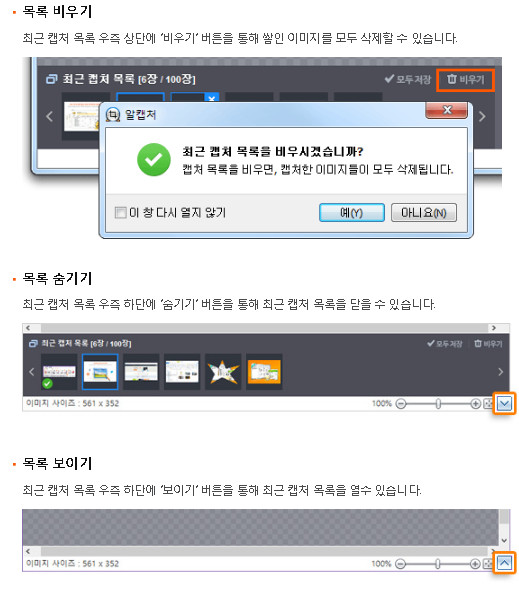
이용을 하다 보면 하단 부분에 최근에 알캡쳐로 촬영한 목록이 보이게 됩니다.이 기능을 이용하시면 미처 저장하지 못한 화면들을 선택해 저장을 할 수 있는 장점이 있고, 이 부분이 보기 싫으시다면 간단한 설정을 통해서 보이지 않게 설정하실 수 있습니다.
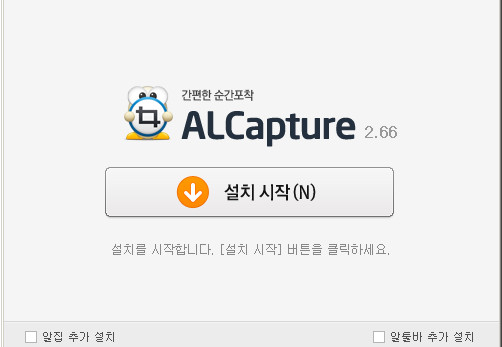
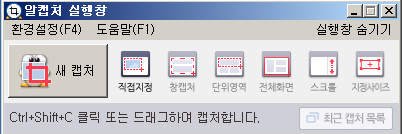
알툴즈 프로그램을 설치할 때에는 별도의 광고가 섞여서 설치되기도 합니다. 그래서 알캡쳐 다운로드 할 경우에는 주의를 해야 합니다. 설치를 할 경우 하단 부분에 체크되어있는 것들을 해제한 뒤 진행을 해주시면 되겠습니다. 전부 설치가 끝나셨다면 알캡쳐를 실행해 이용을 해주시면 되겠습니다.
포토스케이프 무료다운로드
포토스케이프 무료다운로드 이미지를 보정하고 멋있게 만드는 비결은 사람의 솜씨도 중요하지만 프로그램의 기능들이 좌우합니다. 재미있는 편집프로그램을 사용하여 빠르고 간단하게 전문가
ifzone.tistory.com
저작권 없는 무료이미지 사이트 Top3
저작권 없는 이미지 사이트 Top3 블로그를 운영중이시거나 홈페이지를 관리하는 분들이라면 고민되는 것이 있습니다. 바로 이미지인데요. 저작권 문제로 함부로 이미지를 다운로드 받아서 사용
ifzone.tistory.com
자주 묻는 질문
Q1. 알캡쳐 설치 시 광고 프로그램을 피하려면 어떻게 해야 하나요?
A1: 알캡쳐를 설치할 때 설치 마법사에서 불필요한 추가 프로그램이나 광고 프로그램의 체크박스를 해제하면 됩니다.
Q2. 캡쳐한 화면의 특정 부분만 강조하고 싶은데 어떻게 하나요?
A2: 알캡쳐의 펜 및 도형 기능을 이용해 강조하고 싶은 부분을 그려서 표시할 수 있습니다. 실수한 부분은 지우개 기능으로 수정할 수 있어요.
Q3. 단축키가 내장 캡쳐 프로그램과 겹칠 때는 어떻게 하나요?
A3: 환경설정에서 단축키를 변경하거나, 알캡쳐를 Windows 시작 시 자동으로 실행되도록 설정할 수 있습니다.








