키보드 자판 오류 점검
키보드 자판 오류 해결법
컴퓨터를 사용하다 보면 다양한 하드웨어 및 소프트웨어 오류가 발생할 수 있습니다. 그 중에서도 키보드 자판 오류는 특히 자주 발생하는 문제 중 하나입니다. 다행히도 이러한 오류는 간단한 확인 및 조치로 해결할 수 있는 경우가 많습니다. 키보드 자판 오류를 스스로 점검하고 해결하는 방법을 단계별로 알아보겠습니다.

키보드가 동작하지 않을 때 가장 먼저 확인할 사항
가장 흔한 문제는 키보드와 본체 간의 연결 불량입니다. 특히, 데스크톱 사용자라면 키보드의 연결 상태를 확인하는 것이 가장 우선시 되어야 합니다. 키보드에 불이 들어오지 않는다면 확인해볼 것이 있습니다.
- 연결 상태 확인: 키보드가 제대로 연결되어 있는지 확인하세요. 최근의 USB 키보드는 본체의 전면이나 후면 포트에 연결할 수 있습니다. 후면 포트에 문제가 있을 경우 전면 포트에 연결해보세요.
- 다른 USB 포트 사용: 키보드가 여전히 작동하지 않는다면 다른 USB 포트에 연결해보세요. 간혹 USB 포트 자체에 문제가 있을 수 있습니다.

한글 입력이 안될 때 확인할 사항
윈도우에서 한글 입력이 안되는 경우도 자주 발생합니다. 이 문제는 운영체제(OS) 설정과 관련이 있을 확률이 높습니다. 다음의 단계를 통해 설정을 점검하세요.
- 제어판 접근:
제어판 - 시계, 언어 및 국가별 옵션 - 키보드 또는 기타 입력 방법 변경메뉴에 접속합니다. - 국가 및 언어 설정:
국가 및 언어 - 키보드 및 언어 - 키보드 변경을 선택하고 설정 항목을 확인합니다. - 기본 입력 언어 설정:
텍스트 서비스 및 입력 언어 - 일반항목에서 기본 입력 언어가 한국어로 설정되어 있는지 확인합니다. 한국어가 보이지 않는다면 추가 버튼을 눌러 등록합니다.
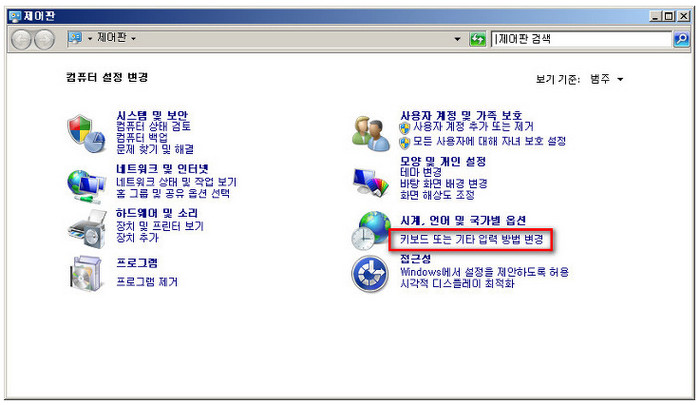
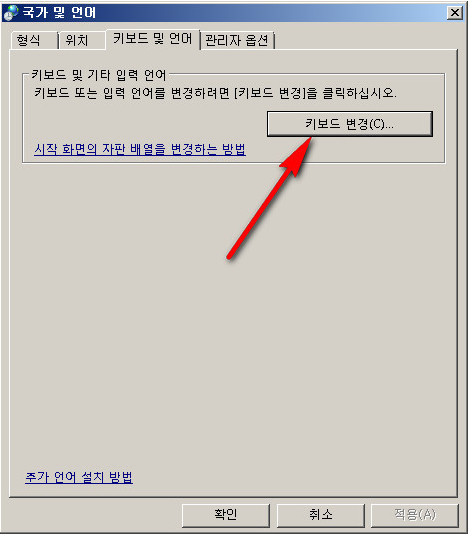
입력 도구 모음을 활용한 문제 해결
입력 도구 모음 설정을 통해 한글 입력 문제를 해결할 수 있습니다. 다음 단계를 따라 해보세요.
- 입력 도구 모음 탭 확인: 제어판에서
입력 도구 모음탭을 선택합니다. - 작업 표시줄 설정:
작업 표시줄에 추가 입력 도구 모음 아이콘 표시항목을 활성화하고 확인을 눌러줍니다. - 언어 전환 확인: 작업 표시줄에 언어 선택 아이콘이 나타나면 이를 이용해 영어와 한글을 자유롭게 전환할 수 있습니다.

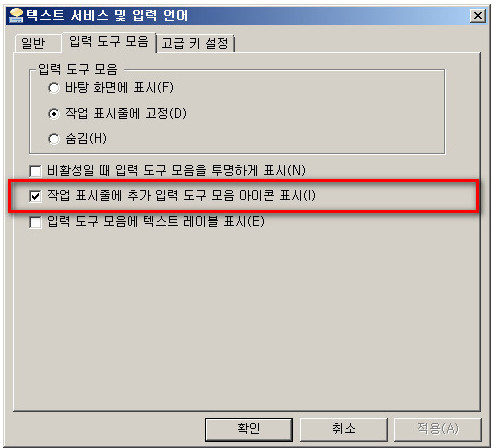
해결되지 않는 문제에 대한 추가 조치
위의 방법으로도 문제가 해결되지 않는다면, 다음의 방법을 시도해보세요.
- PC 전원 완전 방전: 데스크톱의 전원선을 모두 해제하고 전원 버튼을 여러 번 눌러 완전히 방전시킨 후 다시 연결해 봅니다.
- 시스템 재부팅: 간혹 시스템 오류로 인해 키보드가 정상 작동하지 않을 수 있습니다. PC를 재부팅하여 문제가 해결되는지 확인하세요.
키보드 자판의 오류를 해결하는 방법을 알려드렸습니다. 여러가지 경우의 수가 있으니 하나씩 점검을 해보시면서 문제를 해결해보시기 바랍니다.
자주 묻는 질문
Q1. 키보드가 간헐적으로 작동하지 않는데 어떻게 해결하나요?
키보드가 간헐적으로 작동하지 않는 경우, USB 포트를 교체해 보거나, 키보드를 다른 컴퓨터에 연결하여 동일한 문제가 발생하는지 확인하세요.
Q2. 키보드 일부 키가 반응하지 않아요. 이럴 때는 어떻게 해야 하나요?
일부 키가 반응하지 않는다면 키보드를 청소해보세요. 키보드 안에 먼지나 이물질이 끼어있을 수 있습니다.
Q3. 키보드 입력 지연 문제를 해결하려면 어떻게 해야 하나요?
키보드 입력 지연은 하드웨어 문제일 수도 있고, 소프트웨어 문제일 수도 있습니다. USB 포트를 변경해보고, 드라이버를 업데이트하며, 필요시 다른 키보드를 사용해보세요.








